How To Create A Folder On Samsung S6
Why you need app folders on Galaxy S6 home screen?
With more and more features in Android phones, and many apps with various functions available in Google Play store and Galaxy Apps, you may install a lot of apps in your Galaxy S6.
To access these apps quickly without going through Galaxy S6 Apps screen, you need put these apps on the home screen.
You may also put a lot of widgets on the home screen as well to access some info quickly without opening the app.
So, the home screen is really cluttered. It becomes a pain to find an app on the home screen.
How to solve this problem? You can use app folders to keep your Galaxy S6 home screen well organized.
Using app folders in Galaxy S6 home screen can help you:
- reduce the number of home screen panels. This will make it fast to scroll through the home screen panels and therefore to access the apps faster.
- organize apps in app folders per your preference. This means you can quickly find the apps which you do not use daily. For example, you may not use Google Drive app daily, but if you put the app in the Google folder or cloud folder, you can easily locate it and launch it, instead of fiddling around the home screen panels.
- put more widgets and apps in the home screen. There is a hard limit (7) of number of home screen panels in Galaxy S6. If you use a lot of widgets, especially full page or half-page widgets, you will find the 7-panel limit in TouchWiz is not generous. Using app folders in Galaxy S6 home screen can save space on the home screen for other app folders or widgets.
Step by step guide on how to create app folders in Galaxy S6 home screen
Please note, creating app folders in Galaxy S6 home screen is not an option in home screen editing mode. You can only create app folders:
- when both apps that are to be included in the app folder are already on the home screen,
- or put the app folders in App screen to home screen directly.
To create app folders in Galaxy S6 home screen, you may follow these steps.
Step 1: Tap and hold one app and drag it to the target app.
For example, you want to create a folder for the Email app and Play Store app. The target app is Play Store app.
In the home screen, tap and hold Email app and drag it to Play store app as shown below.
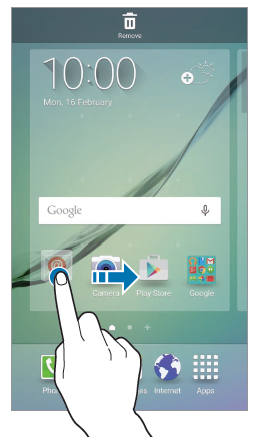
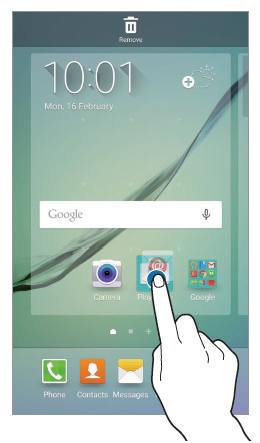
Step 2: Drop the app to the target app.
When you drag the Email app over Play store app, you will notice an app folder frame appears around the apps as shown above.
Now drop the Email app to the Play store app by releasing your finger from the screen.
In this way you can create a new app folder containing the selected apps that exist on the home screen already.
Step 3 : Name the app folder in Galaxy S6 home screen
Tap Enter folder name and enter a name for this app folder.
To change the color of this app folder, tap the color palette and select a color for this newly created app folder in Galaxy S6 home screen.
Another way to create app folders in Galaxy S6 home screen is to drop the app folders from App screen to home screen. You can tap and hold app folder in App screen, then drop it to the home screen. In this way, a shortcut of the app folder is created in the home screen.
How to manage app folders in Galaxy S6 home screen
After you create app folders in Galaxy S6 home screen, you can add more apps to app folders.
To add apps which are on the home screen to the app folders, tap and hold the app and drag the app to the folder, then release your finger (drop the app). You can also use this method to move apps from one app folder to another app folder in Galaxy S6 home screen.
To add apps from App screen (app drawer) to app folders in Galaxy S6 home screen, you can press and hold the app in App screen, then drop the app into the app folder.
Please note, Galaxy S6 home screen does not support nested app folders, i.e., app folders in app folder. App folders in Galaxy S6 home screen can only include app shortcuts, not app folders.
If you want to remove app folders from Galaxy S6 home screen, tap and hold the app folder, then drop it to Remove in the top.
Can you use create app folders in Galaxy S6 home screen? Do you have question on using app folders in Galaxy S6 home screen?
Please let us know in the comment box below, if you have any questions or encounter any problems on creating or using app folders in Galaxy S6 home screen.
We will try to help you.
Please note, this guide also applies to Samsung Galaxy S6 edge, although only Galaxy S6 is used in the page.
For other features of Galaxy S6, please check Galaxy S6 online manual page.
For detailed guides on how to use Samsung Galaxy S6, please check Galaxy S6 how-to guidespage.
For detailed guides on how to use Galaxy S6 camera, please check Galaxy S6 camera guide page.
How To Create A Folder On Samsung S6
Source: https://gadgetguideonline.com/galaxys6/samsung-galaxy-s6-guides/how-to-create-app-folders-in-galaxy-s6-home-screen/
Posted by: hangersaisuatecous1950.blogspot.com

0 Response to "How To Create A Folder On Samsung S6"
Post a Comment